Friday, January 23, 2015
Working with Adobe Premiere Pros Basic 3D Video Effect PART 5
Lets now learn how to add that effect.
Make sure that the "Basic 3D" title clip on the Timeline is still selected. Then in the Effect Controls window, make sure that the Show Specular Highlight property of the Basic 3D video effect is checked. This will add that spotlight effect you saw in the preview above.

To be able to preview the Specular Highlight, you will need to render your sequence. Choose Sequence > Render Work Area from the main menu in order to render a preview.

Then just wait for Premiere to finish rendering.
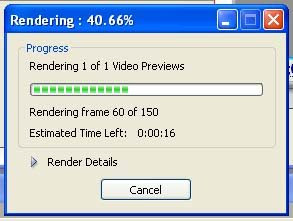
Once rendering is finished, you should be able to view your sequence in the Program view of the Monitor window and see the specular highlight applied.
And that concludes this tutorial on Working with Adobe Premiere Pros Basic 3D Video Effect.
go back to Working with Adobe Premiere Pros Basic 3D Video Effect PART 4
Subscribe to:
Post Comments (Atom)
No comments:
Post a Comment
Note: Only a member of this blog may post a comment.